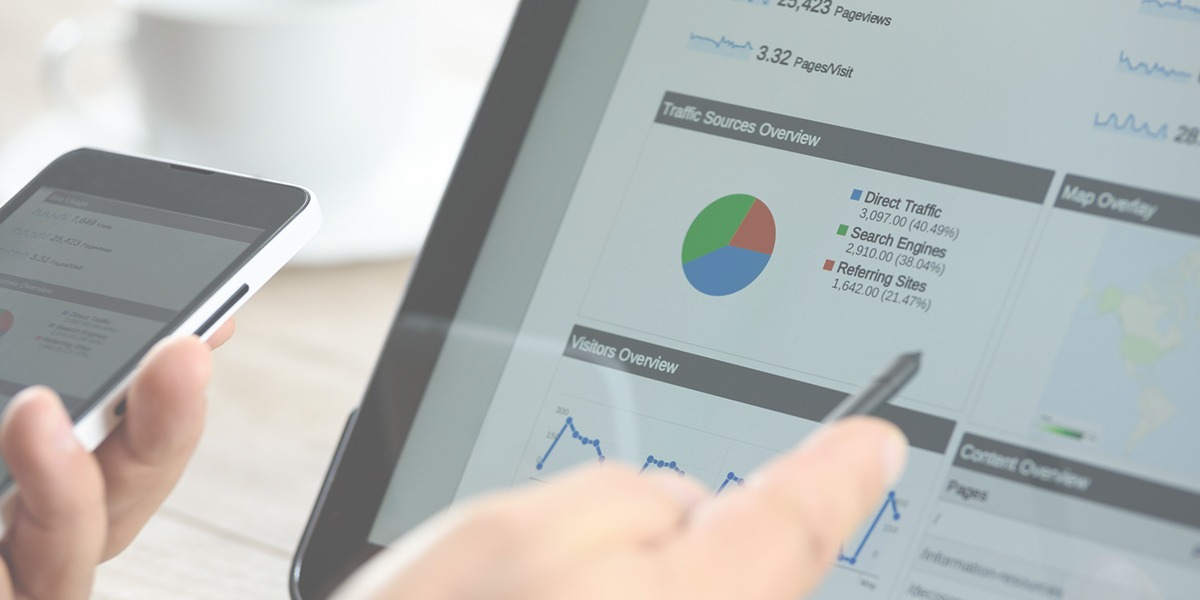Möchte man eines seiner gespeicherten Fotos beispielsweise auf einer Online-Plattform hochladen, kann es durchaus vorkommen, dass die Bildgröße nicht optimal ist. In einem derartigen Fall ist es erforderlich, das Foto vorher auf die richtige Größe zu skalieren. Einer professionellen Photoshop-Ausbildung bedarf es hierfür aber nicht. Auch müssen Sie zu diesem Zweck keine teuren Bildbearbeitungsprogramme herunterladen. Das kostenlose Bearbeitungstool GIMP reicht völlig aus, um das Bild im Handumdrehen in die richtige Größe umzuwandeln. Wie das funktioniert, zeigen wir Ihnen in diesem Artikel.
GIMP-Download
Das kostenlose Bildbearbeitungsprogramm GIMP lässt sich direkt über die Seite https://www.gimp.org/downloads/ herunterladen.
GIMP öffnen
Nachdem Sie GIMP heruntergeladen und gestartet haben, öffnet sich eine leere Arbeitsfläche.
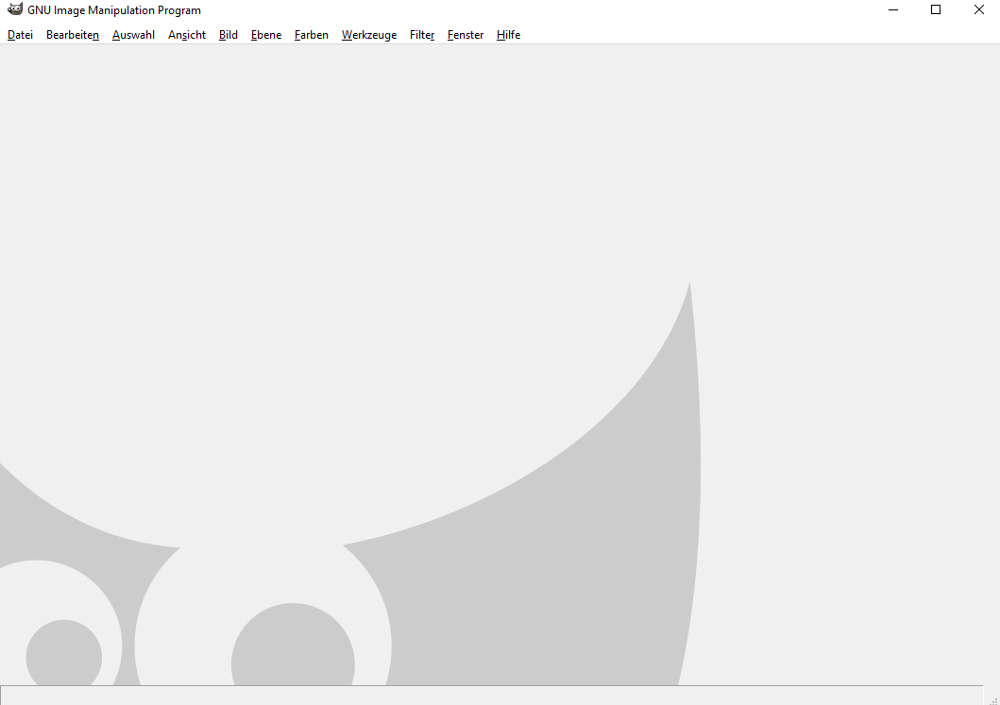
Bild skalieren
Um das Bild skalieren zu können, öffnen Sie einfach den Ordner, in dem es gespeichert ist. Nun fixieren Sie es mit der Maustaste und ziehen es in die Arbeitsfläche von GIMP. Ebenso können Sie die Bilddatei öffnen, indem Sie auf „Datei“ und „Öffnen“ klicken und anschließend das entsprechende Foto auswählen.
Wenn Sie das Bild in GIMP geöffnet haben, wählen Sie im nächsten Schritt in der Menüleiste den Button „Bild“ und schließlich „Bild skalieren“ aus.
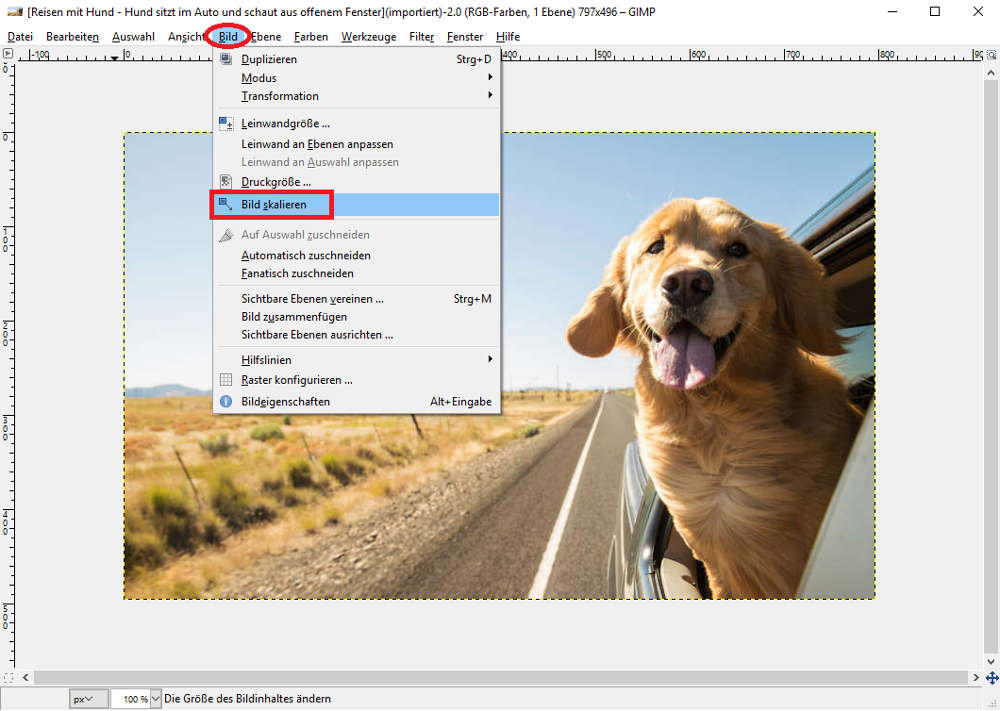
1. Sobald Sie den Befehl ausgeführt haben, erscheint ein neues Fenster. Dort können Sie nun durch Betätigung der kleinen Pfeile oder indem Sie die Zahl manuell eintragen, die erforderliche Größe festlegen. Um die Größeneinheit des Bildes zu verändern, wählen Sie einfach den Button „px“. Anhand dessen lässt sich die Größenangabe in Zoll oder Zentimeter transformieren.
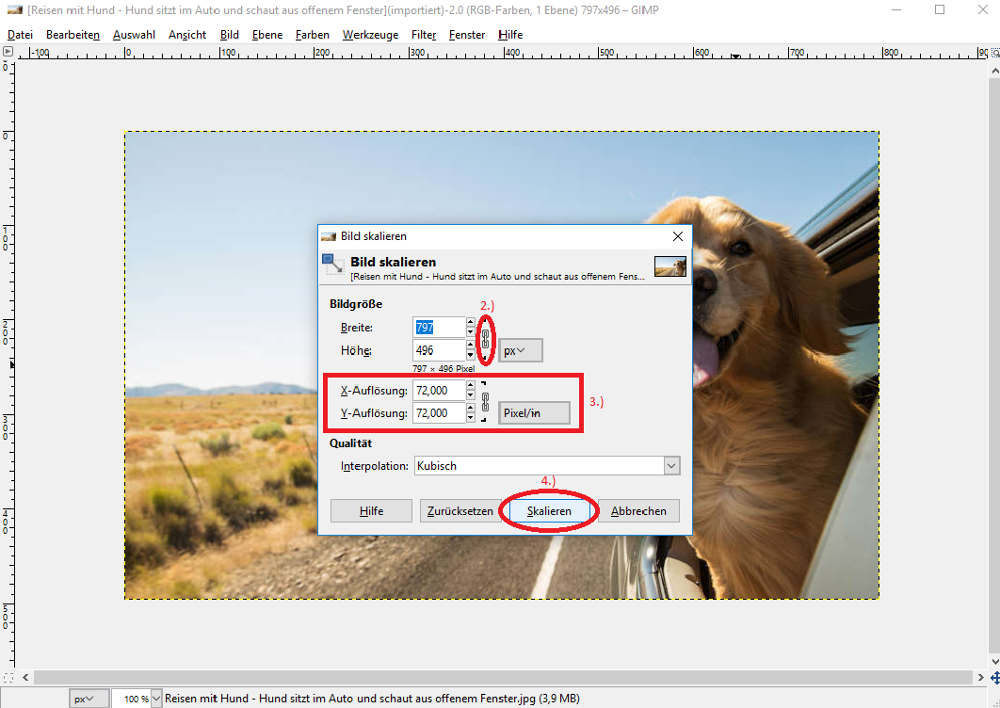
2. Rechterhand sehen Sie eine kleine Klammer, die Sie durch einfaches Anklicken öffnen und schließen können. Ist die Klammer geschlossen, wird das Seitenverhältnis nicht verändert. Somit bleiben Breite und Höhe des Bildes immer im selben Verhältnis. Dadurch wird verhindert, dass das Bild unschön verzerrt wird. Es ist also in den meisten Fällen empfehlenswert, die Klammer geschlossen zu halten.
3. Nachdem Sie die Größenangabe gemacht haben, können Sie noch eine passende Auflösung auswählen.
4. Schließlich können Sie den Button „Skalieren“ betätigen. Das Ergebnis gefällt Ihnen nicht? Kein Problem! Mit der Tastenkombination „Strg +Z“ können Sie alle vorgenommenen Schritte wieder rückgängig machen.
Bild speichern
Anschließend, nachdem Sie Ihre Auswahl getätigt haben und mit dem Ergebnis zufrieden sind, können Sie das Bild sichern. Über den Button „Datei“ in der Menüleiste lässt sich das skalierte Bild ganz einfach speichern. Hier empfiehlt es sich, die Datei mit einem neuen Namen abzuspeichern, sodass die Bilddatei im Original nicht verloren geht.
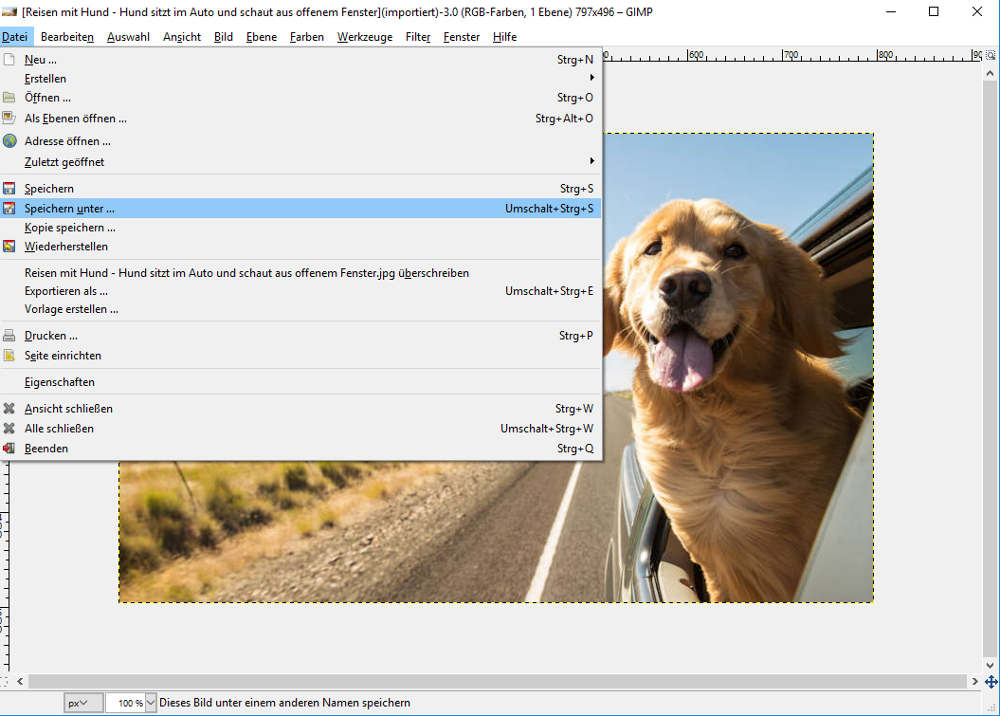
Die oben aufgeführten Punkte erklären Ihnen im Nu, wie Sie ohne jegliche Vorkenntnisse eine beliebige Bilddatei skalieren und in das gewünschte Endformat bringen und geben sicherlich dem einen oder anderen einen kreativen Impuls dies selbst auszuprobieren. Abschließend sei festzuhalten, dass GIMP – gegenüber dem kostenpflichtigen Bildbearbeitungsprogramm von Adobe – eine gute Alternative ist, wenn Sie die Bildgröße Ihrer Datei schnell und einfach ändern möchten.
Mehr zu diesem Thema
Weitere interessante Beiträge
Sie haben Fragen?
Wir beraten Sie gerne Ihr Online-Marketing-Partner in München