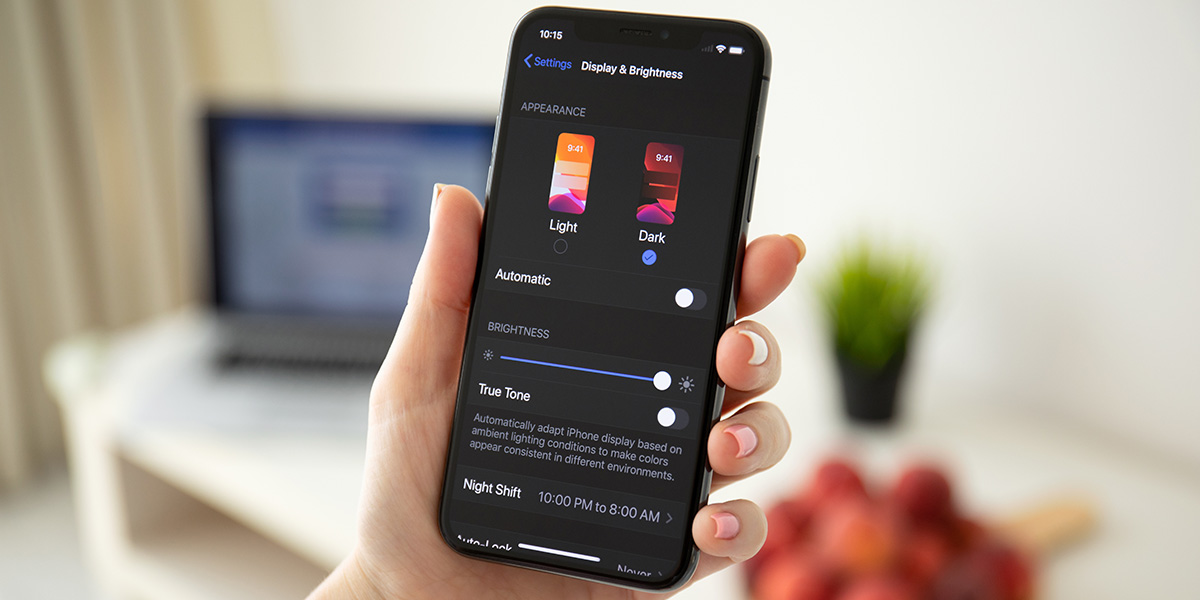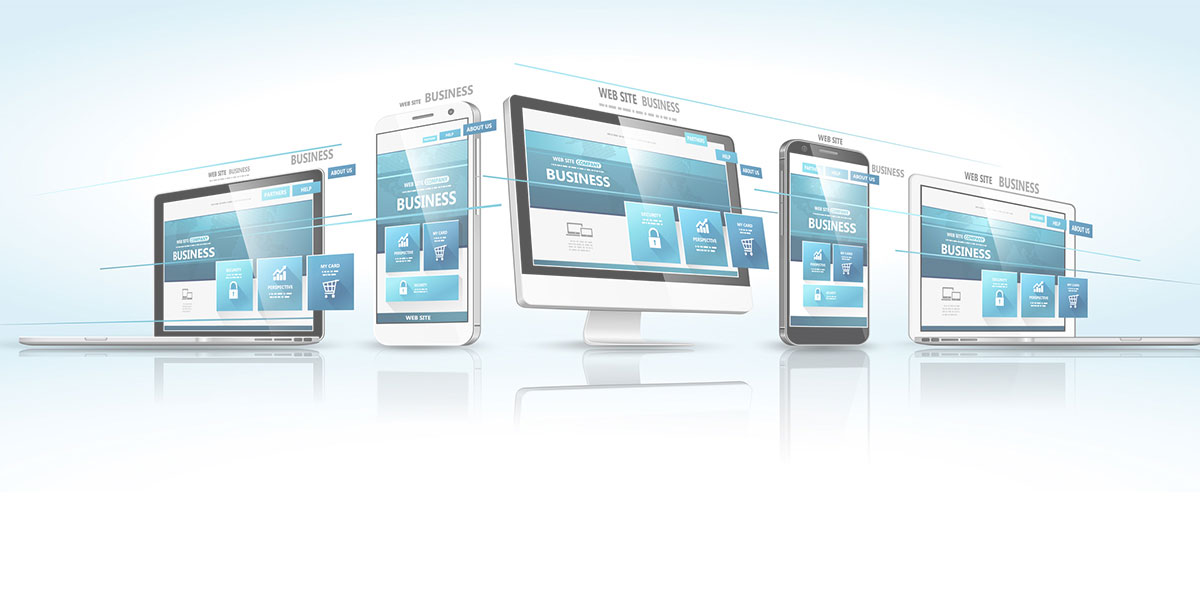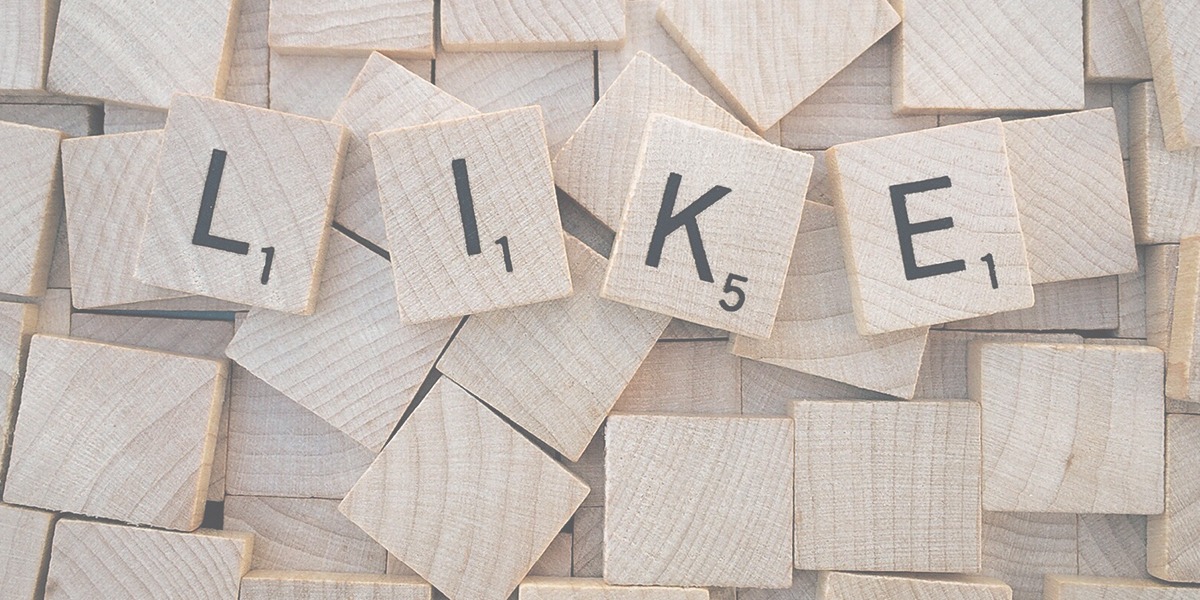Beim Surfen im Internet ist es besonders praktisch, wenn man jederzeit problemlos wieder auf seine gespeicherten Lieblingsseiten zugreifen kann. Leider wird in Microsoft Edge, dem Browser von Windows 10, die Favoritenleiste nicht standardmäßig angezeigt. Eine umständliche Suche nach den hinterlegten Webseiten ist also häufig vorprogrammiert. Wir erklären Ihnen, wie Sie dieses Problem mit nur wenigen Schritten ganz einfach lösen können.
Favoritenleiste anzeigen lassen
Um wichtige Inhalte auch in der Zukunft schnell wiederzufinden, sollten sie nicht nur im Hintergrund abgelegt werden, sondern bestenfalls auch immer auf der Oberfläche des Browsers griffbereit sein. Microsoft Edge beinhaltet eine solche Funktion. Mit der sogenannten Lesezeichenleiste wird die Bedienoberfläche des Browsers um ein Vielfaches komfortabler, denn sie ermöglicht nicht nur eine gute Übersicht, auch können Sie sich hierdurch künftig viel Zeit und lästiges Suchen ersparen.
Favoritenleiste aktivieren
Die Lesezeichenleiste können Sie anhand der folgenden Schritte ganz einfach in den Einstellungen Ihres Internetbrowsers aktivieren. Sie erscheint unter der Adresszeile Ihres Browsers, sobald Sie die Einstellungen wie nachfolgend beschrieben vorgenommen haben:
1. Öffnen Sie den Microsoft Edge-Browser.
2. Wählen Sie am oberen rechten Rand der Menüleiste von Microsoft Edge den rot umrandeten Button aus:
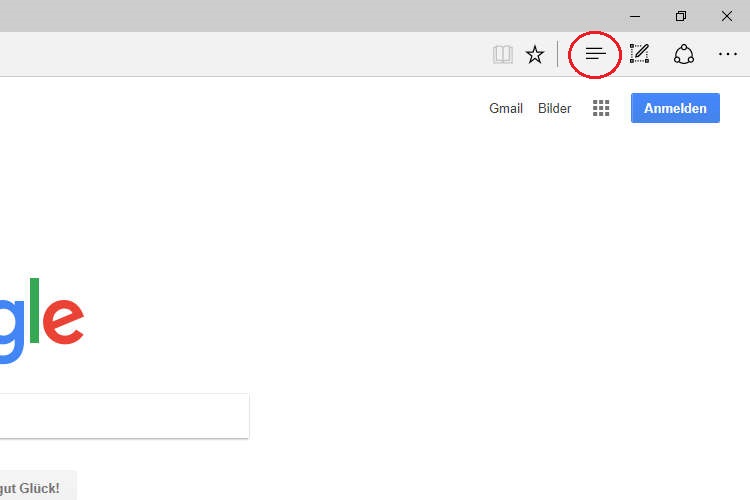
3. Es öffnet sich ein Fenster. Klicken Sie hier auf Einstellungen“.
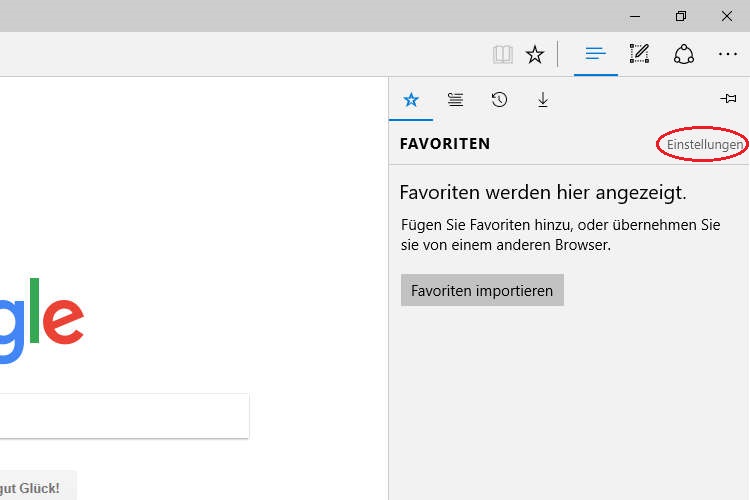
4. Nun öffnet sich das Fenster „Favoriten-Einstellungen“. Hier finden Sie die Auswahlmöglichkeit „Favoritenleiste anzeigen“. Darunter befindet sich ein Schieberegler. Klicken Sie auf diesen Regler, um ihn zu aktivieren.
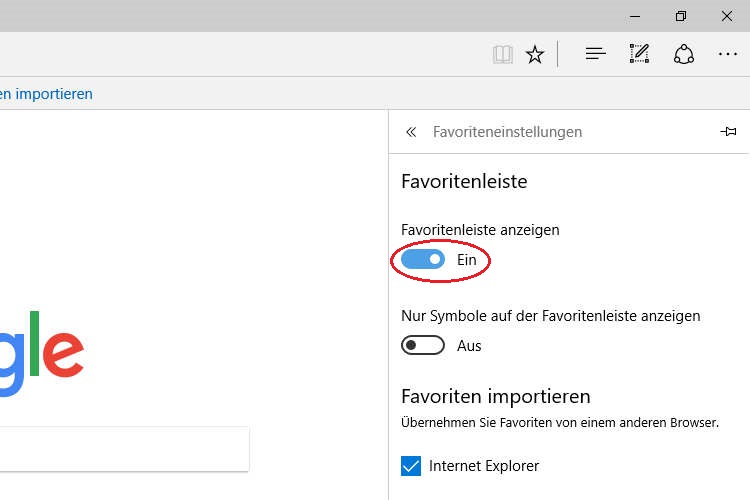
Seiten zur Favoritenleiste hinzufügen
Die Favoritenleiste muss nun lediglich noch mit entsprechenden Webseiten bestückt werden. Dies funktioniert wie folgt:
1. Rufen Sie die Website auf, die Sie hinterher in der Favoritenleiste ablegen möchten.
2. Drücken Sie anschließend auf den kleinen Stern, der sich ganz rechts neben der Adresszeile befindet. Stattdessen können Sie aber auch die Tastenkombination „Strg + D“ nutzen, um die Website abzuspeichern.
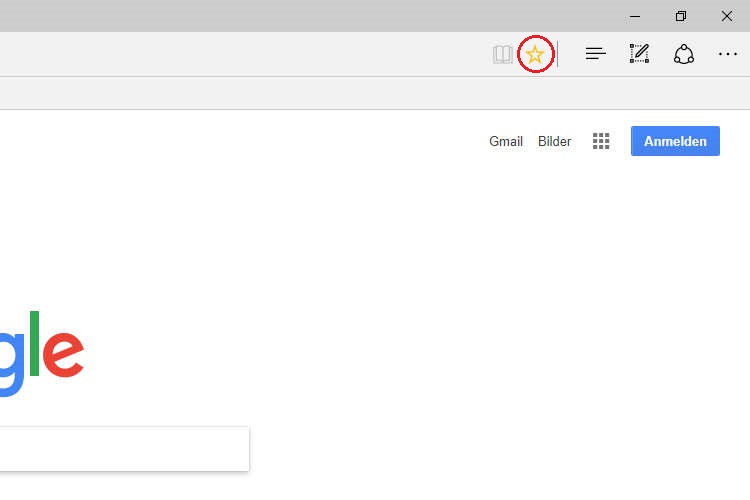
3. Es öffnet sich das Favoriten-Fenster. Unter „Name“ können Sie eine Bezeichnung eingeben, unter der die Seite in der Lesezeichenleiste erscheinen soll. Unter „Speichern in“ wählen Sie „Favoritenleiste“. Klicken Sie schließlich auf „Hinzufügen“, erscheint die Website in der Favoritenleiste.
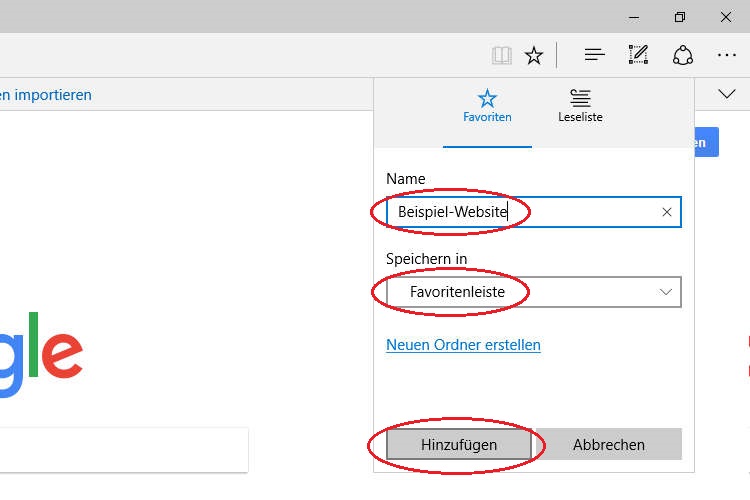
Ordner in der Favoritenleiste anlegen
Diese Vorgehensweise können Sie nun mit beliebig vielen Webseiten wiederholen. Nach und nach wird sich die von Ihnen angelegte Lesezeichenleiste mit Webseiten füllen, die Sie zukünftig einfach und schnell aufrufen können. Selbstverständlich besteht auch die Möglichkeit, thematisch sortierte Ordner zu erstellen, um unterschiedliche Seiten später leichter wiederzufinden. Das funktioniert so:
1. Fokussieren Sie mit dem Mauszeiger einfach die Lesezeichenleiste und betätigen Sie dann die rechte Maustaste.
2. Wählen Sie anschließend „Neuen Ordner erstellen“ aus.
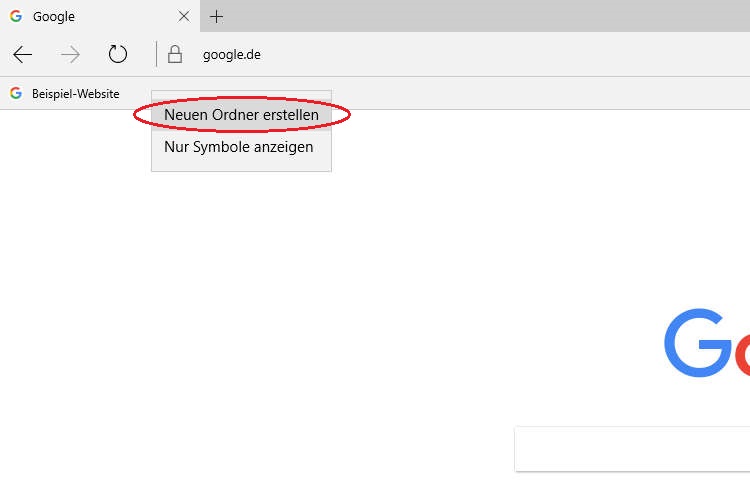
3.Geben Sie dann einen passenden Namen für Ihren Ordner ein und schon erscheint der Ordner in der Lesezeichenleiste. Nun können Sie weitere Webseiten aufrufen und wie gehabt über den Stern neben der Adresszeile und unter „Speichern in“ und „Hinzufügen“ in Ihrem neu erstellten Ordner ablegen.
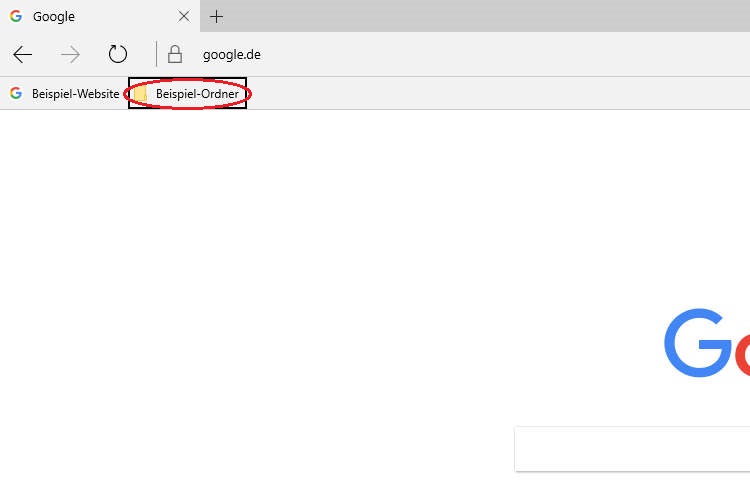
Sie möchten eine Seite aus der Favoritenleiste entfernen? Wählen Sie hierzu einfach mit einem Rechtsklick die entsprechende Seite in der Liste aus und klicken Sie anschließend auf „Löschen“.
Somit kennen Sie nun – Schritt für Schritt erklärt – eine hervorragende Möglichkeit, wie Sie Internetseiten schnell und einfach markieren und in Ihrem Internet Browser abspeichern können. Diese Funktion erleichtert Ihre tägliche Arbeit im Büro und ist ebenso hilfreich für Privatpersonen, die viel im Netz surfen und nicht jedes Mal erneut die gewünschte Zielseite im Netz manuell suchen möchten.
Weitere interessante Beiträge
Sie haben Fragen?
Wir beraten Sie gerne Ihr Online-Marketing-Partner in München